Visualización del sistema de dirección
La pantalla del sistema de dirección se abre de forma predeterminada en modo de pantalla completa al acceder a la pantalla de operaciones por primera vez.
Uso de los mandos de visualización
Nota: También está disponible una opción de desplazamiento en panorámica sobre el mapa.

Seleccionar modo
Existe un nuevo modo táctil. Para utilizar este modo, presione y mantenga la presión en la pantalla durante medio segundo y luego arrastre el dedo al objeto que desee seleccionar. Una vez seleccionado el modo, el icono del modo de selección  se vuelve visible y se señala el objeto.
se vuelve visible y se señala el objeto.
Esta función está disponible para los objetos siguientes en la pantalla Operaciones:
- perímetros
- flag point
Seleccionar capas visibles del mapa
- Seleccione
 para elegir qué niveles de información y cobertura se visualizan en la pantalla.
para elegir qué niveles de información y cobertura se visualizan en la pantalla.
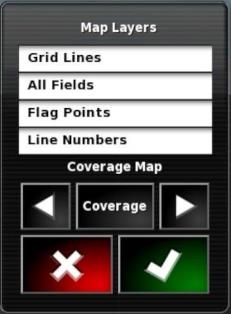
Capas de mapa
- Líneas de cuadrícula: Muestra las líneas de la cuadrícula en la pantalla del sistema de dirección.
- Todos los campos: Muestra todos los campos definidos en la explotación actual.
- Flag point.
- Números de línea: Muestra las líneas de guía como una fila de líneas numeradas en el campo (válido solo para las líneas AB).
Mapa de cobertura
El selector del mapa de cobertura permite la selección de un tipo de mapa pulsando el botón central y seleccionando en una lista, o pulsando las flechas izquierda/derecha para desplazar la lista con una vista previa en tiempo real de la capa en el mapa de fondo.
|
|
La cobertura se visualiza en verde. |
|
|
La dosis aplicada se muestra en colores seleccionables. |
|
|
Se muestra la leyenda para las dosis aplicadas. |
|
|
La calidad de la señal de GPS aparece en color naranja. |
|
|
Se visualiza la indicación de calidad de la señal GPS. |
Modificación de las leyendas
Las leyendas mostradas para Dosis aplicada y Calidad GPS pueden modificarse.
- Haga clic en la leyenda para visualizar el color de la leyenda y el mapa de la gama.
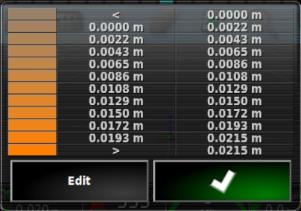
- Seleccione Modificar para modificar los colores y las gamas utilizadas.
Conmutar el modo de visualización del mapa
- Seleccione
 para cambiar las visualizaciones del mapa (Vista Norte arriba, Vista aérea o Representación de perspectiva).
para cambiar las visualizaciones del mapa (Vista Norte arriba, Vista aérea o Representación de perspectiva).
|
|
En la Vista Norte arriba |
|
|
En la Vista aérea |
|
|
Representación de perspectiva |
Zoom mapa
Seleccione  para aumentar o reducir, según las necesidades. Presione y mantenga la presión para ampliar rápidamente.
para aumentar o reducir, según las necesidades. Presione y mantenga la presión para ampliar rápidamente.
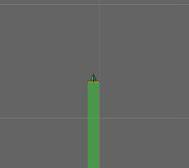

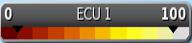
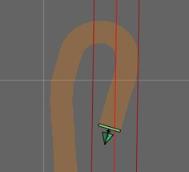
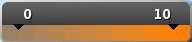

 , la parte superior de la pantalla representa el Norte.
, la parte superior de la pantalla representa el Norte.
 , la parte superior de la pantalla representa la dirección actual del vehículo.
, la parte superior de la pantalla representa la dirección actual del vehículo.
 sitúa el mapa en una perspectiva virtual con un horizonte virtual.
sitúa el mapa en una perspectiva virtual con un horizonte virtual.