Viewing the guidance system
The guidance screen opens in full screen mode as default when the Operations Screen is accessed for the first time.
Using view controls
Note: a panning mode within the map is also available.

Select mode
A new touch control mode has now been introduced. To use this new mode, press and hold the screen for half a second, then drag your finger onto the object you want to select. Once the mode is selected, the selection mode icon  becomes visible and the item is highlighted.
becomes visible and the item is highlighted.
This mode is available for the following objects in the Operations screen:
- boundaries
- flag points
Select visible map layers
- Select
 to select the information layers and coverage displayed on the screen.
to select the information layers and coverage displayed on the screen.
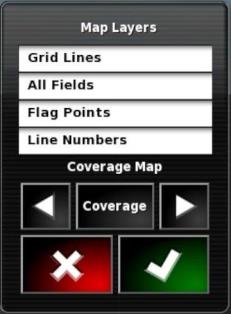
Map layers
- Grid lines: Show grid lines on the guidance screen.
- All fields: Show all fields defined for current farm.
- Flag points.
- Line numbers: Displays guidelines as a row of numbered lines across the field (for AB Lines only).
Coverage map
The coverage map selection function lets the operator select a map type by pressing the centre button and choosing from a list or by using the right and left arrows to scroll through a list of map layers, which also displays a real time preview of each layer against the background map.
|
|
Coverage is displayed in green. |
|
|
The applied rate is displayed in selectable colours. |
|
|
The colour key for interpreting rates is displayed. |
|
|
The GPS quality is displayed in orange. |
|
|
The key for the GPS quality is displayed. |
Editing the legends
The keys for Rate and GPS Quality may be modified.
- Click the key to view the key colour and the gamma scale.
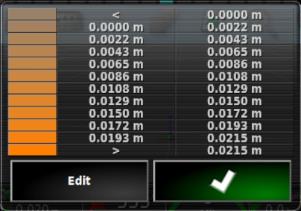
- Select Modify to change the colour and gamma used.
Switch map view mode
- Select
 to change map viewing mode (North up, Overhead or Perspective).
to change map viewing mode (North up, Overhead or Perspective).
|
|
In North Up View |
|
|
In the Overhead View |
|
|
Perspective view |
Zoom map
Select  to zoom in or out as necessary. Press and hold to zoom quickly.
to zoom in or out as necessary. Press and hold to zoom quickly.
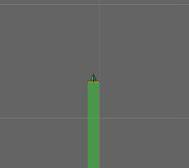

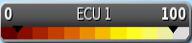
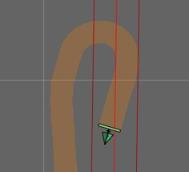
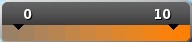

 , the top of the screen represents North.
, the top of the screen represents North.
 , the top of the screen represents the current heading of the vehicle.
, the top of the screen represents the current heading of the vehicle.
 projects the map in virtual perspective view with a virtual horizon.
projects the map in virtual perspective view with a virtual horizon.